Exportation des "Favoris" d'Internet Explorer vers les "Marque-pages" de Mozilla Firefox
Le détail ci-dessous concerne l'exportation des "Favoris" du navigateur
Internet Explorer 6.0 et 7.0 vers les "Marque-pages" du navigateur Mozilla
Firefox 2.x et 3.x.
Le dossier "Marque-pages" du navigateur Firefox est l'équivalent du
dossier "Favoris" du navigateur Internet Explorer.
PREMIÈRE ÉTAPE : Exporter le fichier de vos "Favoris"
- Ouvrir le navigateur "Internet Explorer".
- Dans le menu "Fichier", cliquez sur "Importer et exporter".
- Sélectionnez "Exporter les Favoris".
- Dans la boîte de dialogue "Assistant Importation/Exportation",
cliquez sur "Suivant".
- Dans la liste suivante qui apparaît :
"Importer les Favoris", "Exporter les Favoris", "Importer les cookies",
"Exporter les cookies", sélectionnez "Exporter les Favoris" puis cliquez sur
"Suivant".
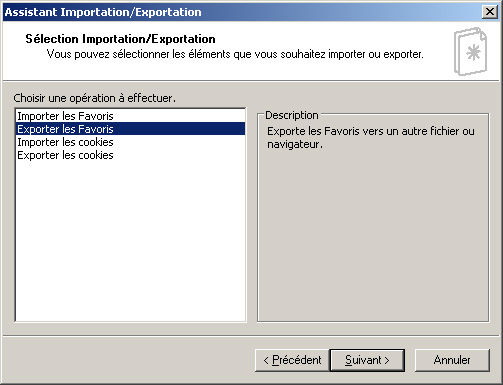
- Apparaît alors dans la fenêtre "Assistant Importation/Exportation",
"Dossier source d'exportation des Favoris" : ne changez aucune option à ce
stade et cliquez sur "Suivant".

- Ici apparaît "Destination d'exportation des Favoris" : il s'agit du chemin où
se trouvera le fichier après son exportation.
Pour faciliter la suite des manipulations, cliquez sur "Parcourir..." puis sélectionnez
le "Bureau" comme endroit de destination de l'exportation de votre fichier "Bookmark"
(vos "Favoris" dans Internet Explorer).

- Au nom proposé par défaut, "Bookmark", rajoutez la date du jour : cela vous
permettra de savoir à quelle date vous avez fait cette exportation
et de la réutiliser plus tard (pratique lors de la réinstallation complète de votre ordinateur).

- Cela étant fait, n'oubliez pas de valider votre action en cliquant sur "Enregistrer"
puis "Suivant" et finalement sur "Terminer".
- Une boîte de dialogue "Exporter les Favoris", "Fin de l'Assistant
Importation/Exportation" vous confirme que tout s'est bien déroulé si ce message
apparaît "Exportation des Favoris effectuée".

La première étape de la récupération de vos "Favoris" est alors achevée, cliquez
sur "Terminer".
SECONDE ÉTAPE : Importer vos "Favoris" dans les "Marque-pages" du
Navigateur Mozilla Firefox
- Ouvrez votre navigateur Mozilla Firefox, ici aussi, rendez vous dans le
menu "Fichier".
- Cliquez sur "Importer".

- La boîte de dialogue "Assistant d'importation", "Importation des paramètres
et des données" apparaît.
- Un complément d'information vous est donné au dessus d'une case
pré-remplie : "Importer les options, marque-pages, historique mots de passe
et autres données depuis : "Microsoft Internet Explorer".

Comme votre premier navigateur, celui qui était installé par défaut sur votre
machine est Microsoft Internet Explorer, vous aurez la case à cocher
pré-remplie qui vous listera nommément celui-ci.
- Cliquez sur "Suivant".
- Vous avez à présent "Éléments à importer" qui apparaît, laissez
les propositions cochées par défaut sans rien y changer, cliquez sur
"Suivant".

- L'Assistant d'importation vous confirme, normalement..., que tout s'est
bien passé en indiquant "Importation terminée" avec ces informations
complémentaires :
Les éléments suivants ont été importés avec succès :
* Options Internet
* Cookies
* Historique de navigation
* Données de formulaires enregistrées
* Mots de passe enregistrés
* Favoris

- Pour achever la seconde et dernière étape, cliquez sur le bouton "Terminer".
- Vous pourrez constater dans le menu "Marque-pages" du navigateur Firefox
qu'un nouveau dossier est apparu "Importé depuis Internet Explorer".

![]() THE END
THE END ![]()
La totalité de l'explication ci-dessus est reprise en sept pages
dans le document annexé au format PDF ci-dessous.
Cliquez sur le lien suivant pour le télécharger :
Export_Fav_IE_Marq_Pag_Moz_Firefox_0502_2009_pdf
Pour pouvoir l'ouvrir vous devez disposer du logiciel gratuit " Adobe Acrobat Reader".
Vous pouvez télécharger ce logiciel en cliquant sur le lien suivant :
Site Adobe Acrobat Reader



/https%3A%2F%2Fassets.over-blog.com%2Ft%2Fcedistic%2Fcamera.png)